Navigation und Routentracking mit Notebooks/OziExplorer
Karten
Mit dem OziExplorer können diverse Kartenmaterialien verwendet werden. Dies reicht von Online Karten über Kartenbilder dei im Internet bezogen werden können (frei oder kostenpflichtig) bis hin zu selbstgedruckten und selbst eingescannten Karten.
Internet Maps
Mit der speziellen Kartendatei internet.map steht dem OziExplorer online Karten- und Satellitenmaterial zur Verfügung. Das erfordert natürlich eine funktionierende Internetverbindung. Folgende Anbieter werden dabei unterrstützt:
Mittels Werkzeugen wie MOBAC oder Taho können Online-Karten Offline zur Verfügng gestellt werden.
Hinweis zu den Karten
Sind die erzeugten Kartengrafiken (png-Dateien) zu groß, können diese mit dem Ozi-Toor IMG2OZF nachbearbeitet werden. Sie wandeln monolitische Grafikdateien (die im ganzen in den Speicher des Geräts geladen werden müssen) in Formate, wo nur Teile geladen werden können, z.B. das Ozi-eigene Format ozf.
Openstreetmap ist ein freies Kartenprojekt. Es bietet die Möglichkeit Kartematerial herunterzuladen oder online zu betrachten. Der OziExplorer kann eine spezielle Kartendatei laden, die u.a. auf Openstreetmap als Online-Kartenmaterial zeigt. Dazu werden diese im Rechnerspeicher vorgehalten. Der Nachteil ist, hat man keine Onlineverbindung und benötigt weitere Kartenbereiche oder Zoomstfen als die, die schon im Speicher liegen, fehlen diese. Auch das Beenden des Programms und ein Neustarten ohne Internetverbindung lässt die Karten verschwinden. Lädt man die einzelnen auf dem Rechner mittlerweile gespeicherten Kartenkacheln, müssten diese alle erst einzeln kalibriert werden.
Möchte die Openstreetmap Karten im OziExplorer permanent offline nutzen, müssen diese in den benötigten Zoomstufen heruntergeladen und kalibriert werden. Siehe dazu Internet Kartenmaterial.
Papierkarten / (Satelliten-) Fotos
Vorhandenes, gedrucktes Kartenmaterial, Fotos oder Satellitenbilder können eingescannt werden, sofern sie nicht bereits in digitaler Form vorliegen um diese dann später als Kartenmaterial zu verwenden. Papierkarten sollten möglichst mit Gitternord nach oben gescannt werden. Hat man sein Material also als Bilddatei vorliegen, kann es losgehen.
Vorgehensweise
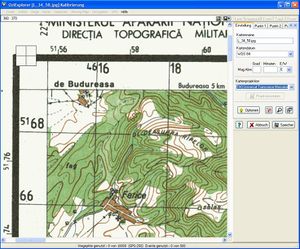
Zuerst im OziExplorer die Bilddatei laden: Datei > Lade und kalibriere Kartenbild. Der Kalibrierungsdialog öffnet sich. Auf der rechten Seite müssen nun einige Einstellungen gemacht werden:
- Kartendatum
- Hiermit ist das geodätische Datum gemeint. Diese Karte ist eine WGS84 Karte (steht hier am unteren Kartenrand).
- Magnetische Abweichung
- Ist diese bekannt, kann diese hier eingetragen werden. In europäischen Breitengraden beträgt diese ca. 1°W.
- Kartenprojektion
- Diese ist ebenfalls auf der Karte angegeben: UTM

Um eine Karte nun zu kalibrieren, sollten mind. 3 Punkte auf der Karte exakt mit ihren Koordinaten bekannt sein. Bei dieser Karte hat man es uns einfach gemacht, denn es sind geografische Koordinaten angegeben. Schaut man sich die Eckpunkte an, sind diese die Schnittpunkte der dort angegebenen Koordinaten. Nehmen wir uns also die drei Schnittpunkte an den Ecken, links oben, links unten und rechts oben:
- Links oben: 46°39'58"N 22°29'54"O
- Links unten: 46°19"58"N 22°29'52"O
- Rechts oben: 46°39'58"N 22°59'54"O
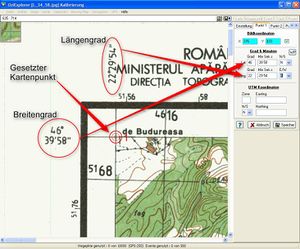
Im Kalibrierungsdialog klicken wir nun auf Punkt 1 um diesen zu definieren. Im Kartenfenster erscheint jetzt ein Zielkreuz. Dieses setzen wir auf den oberen linken Schnittpunkt der Koordinaten und setzen durch einen Klick den Punkt. Die Bildschirmkoordinaten werden nun rechts unter X und Y übernommnen. Da uns die Koordinaten dieses Punktes (hier: X=376 Y=433) bekannt sind, tragen wir diese darunter als Breiten- und Längengrad ein (hier: 46°39'58"N 22°29'54"O). Die Angabe erfolgt in Grad/Minuten/Sekunden. Damit haben wir der Bildschirmkoordinate eine geografische Koordinate zugewiesen. Das wird für die anderen beiden Punkte wiederholt. Dazu rechts auf den nächsten Punkt klicken.
Das Kalibrierungprogramm hat nun alle Verknüpfungen die es braucht. Durch die Zuordnung von geografischen Koordinaten zu den Pixelkoordinaten des Kartenbildes und den nötigen Umrechnungsparametern (Geodätisches Datum und Kartenprojektion) weiss das Programm jetzt den Maßstab für die Karte. Dieser kann jetzt auf andere Bildschirm-Zoomfaktoren korrekt umgerechnet werden:
XP2 - XP1 = 4886px - 376px = 4510px
Die Distanz zwischen den Längengraden von P1 und P2 beträgt real immer: 38.300m,
somit ist 1 Bildpixel = 38.000m / 4510px = 8,42 m
Nun sind Programme, die die Kalibrierung lesen können, in der Lage, für einen beliebigen Punkt auf diesem Kartenbild (Bildschirmkoordinate bei gewähltem Zoomfaktor) die richtigen geografischen Koordinaten zu errechnen. Für den OziExplorer werden also zwei Dateien benötigt, die Bilddatei und die dazugehörige Kalibrierungsdatei (*.map). Stehen beide zur Verfügung, kann man diese Karte nun überall nutzen und ggf. für andere Systeme mit Konvertierungsprogrammen zur Verfügung stellen. Die Kalibrierungsdatei gibt dem OziExploerer alle wichtigen Informationen zu der Bilddatei an (verkürzt):
OziExplorer Map Data File Version 2.2 L_34_58.jpg C:\Rumanien\L_34_58.JPG #Der Dateiname des Kartenbildes 1 ,Map Code, WGS 84,, 0.0000, 0.0000,WGS 84 Reserved 1 Reserved 2 Magnetic Variation,,,E Map Projection,(UTM) Universal Transverse Mercator,PolyCal,No,AutoCalOnly,No,BSBUseWPX,No Point01,xy, 376, 433,in, deg, 46,39.9666667,N, 22, 29.9,E, grid, , , ,N #Punkt 1 Point02,xy, 4886, 441,in, deg, 46,39.9666667,N, 22, 59.9,E, grid, , , ,N #Punkt 2 Point03,xy, 356, 4818,in, deg, 46,19.9666667,N, 22, 29.9,E, grid, , , ,N #Punkt 3 Projection Setup,,,,,,,,,, Map Feature = MF ; Map Comment = MC These follow if they exist MM0,Yes MMPNUM,4 MMPXY,1,0,0 MMPXY,2,5259,0 MMPXY,3,5259,5462 MMPXY,4,0,5462 MMPLL,1, 22.456405, 46.698875 MMPLL,2, 23.039797, 46.699581 MMPLL,3, 23.038435, 46.284441 MMPLL,4, 22.459467, 46.283678 MM1B,8.480340 LL Grid Setup LLGRID,No,No Grid,Yes,255,16711680,0,No Labels,0,16777215,7,1,Yes,x MOP,Map Open Position,0,0 IWH,Map Image Width/Height,5259,5462
Eine Route mit dem OziExplorer planen
Der OziExplorer ist kein Navigationsprogramm, d.h. er bietet keine automatische Routenführung über Sprache oder ähnlichem. Mit ihm können aber eigene Strecken geplant und als Route angelegt, gespeichert und exportiert werden. Es gibt Geräte und Programme, die auf Smartphones oder Tablets laufen, die solch eine manuell erstellte Route in eine geführte Navigation umwandeln können (z.B. Locus). Wie gut oder schlecht ein Gerät/Programm eine Route in eine geführte Route übersetzt, hängt von dem jeweiligen Gerät oder Programm ab. Bei der Umwandlung muss z.B. das Gerät erkennen, ob es einen Abbiegepunkt setzen muss, oder nicht. Das Ergebnis, welches man mit dem OziExplorer erstellt hat, muss dann in einem allgemeinen (GPX, KML, usw.) exportiert und ggf. in ein hersteller spezifisches Format umgewandelt werden.
Zunächst einmal muss entschieden werden, ob man einen Track oder eine Route erzeugt. Worin die Unterschiede liegen kann hier nachgelesen werden: Unterschied zwischen Track und Route im GPX Format.
Das Erzeugen der Strecke kann auf verschiedene Arten und Weisen erfolgen:
- Manuelles anlegen
- Nachzeichnen
- Vorhandene Daten modizifieren (meistens mitprotokollierte Tracks)
Das problematische bei dieser Art der Wegeplanung ist, dass nicht alle Gegebenheiten vor Ort wirklich bekannt sind. Verbote, Veränderungen, Details die auf den Karten und Satellitenbildern nicht ersichtlich waren, können dazu führen, dass der Weg nicht befahrbar ist. Dannn muss vor Ort eine neue Strecke gefunden werden.
Bei der folgenden Anleitung wird vorausgesetzt, dass die Internet-Karte für den OziExplorer geladen ist. Sie bietet diverse Kartenquellen (OSM, Google, Virtual Earth).
Eine Route manuell erzeugen
In diesem Beispiel werden wir eine kurze Route von Aachen Lichtenbusch nach Monschau erzeugen. Wir starten mit einer OSM Karte, damit wir Straßen und Wege angezeigt bekommen. Bei einer Satellitenansicht sind diese nicht immer ersichtlich. Zunächst muss der Startpunkt gefunden werden: Der Mipri Markt, Aachen Lichtenbusch.
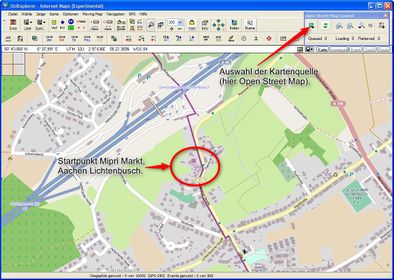
Um eine Route anzulegen, den Routeneditor öffnen, den ersten Routenplatz (R1) anwählen, die Eigenschaften öffnen und der Route einen Namen geben. Danach verkleinern wir das Fenster, damit es nicht beim Wegpunktsetzen stört. Dazu in dem oberen Fensterrahmen auf den Doppelpfeil klicken.
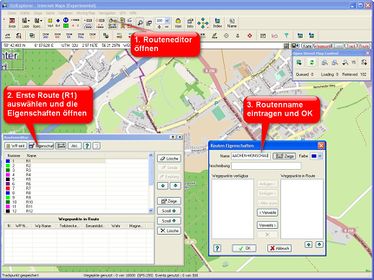
Nun die Wegpunkte so setzen, dass eine nachfahrbahre Route dabei herauskommt. Dazu sucht man sich eine Vergrößerung oder eine Kartenquelle die einem dazu geeignet erscheint. Wenn es kurvig wird, kann eine größerer Zoomlevel hilfreich sein, die Details des Weges zu erkennen. Ist unklar ob es sich um eine Straße oder einen Feldweg handelt, kann die Satellitenansicht helfen. Kann das Zielgerät aus den Daten eine geführte Navigation erzeugen, die den tatsächlichen Wegen und Straßen folgt, kann man zunächst versuchen nur an Kreuzungen und Abbiegungen Wegpunkte zu setzen, also etwas sparsamer an die Sache herangehen. Ansonsten sollte man versuchen dem ungefähren Straßenverlauf zu folgen, denn die Punkte werden später durch eine einfache gerade Linie miteinander verbunden.
Das Setzen von Wegpunkten einschalten und entlang der Strecke die Punkte setzen.
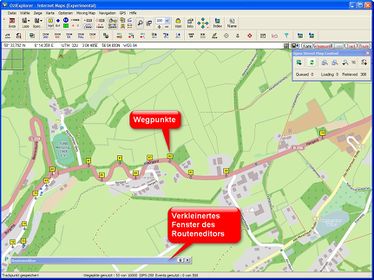
Sind die Wegpunkte gesetzt verbinden wir sie zu einer Route. Dazu zurück zum ersten Wegpunkt und im Routeneditor auf "WP einf." klicken. Nun nacheinander mit dem Pfeil auf jeden Wegpunkt klicken, um sie zu einer Route zu verbinden.
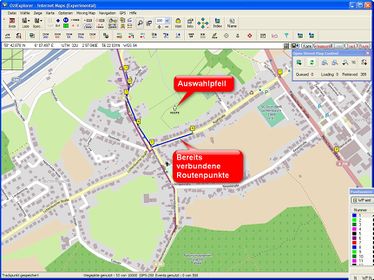
An sinnvollen Stellen kann man dem Wegpunkt zusatzinformationen mitgeben, z.B. eine Navigationsanweisung wie "Links abbiegen".
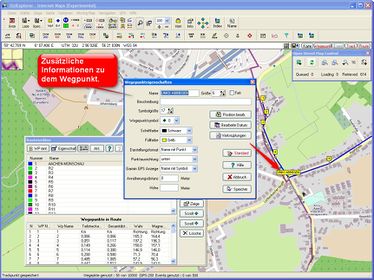
Als letzten Schritt exportieren wir die Route in das GPX Format.
Hier geht es weiter:
Weitere Landypedia Artikel
Weiterführende Links
- Dokumentation zu Taho

